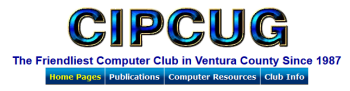Navigation
Windows 8 doesn't have nearly as many visible things to aid your navigation as previous versions of Windows do, so there's a learning curve. Fortunately, the things you use often are easily learned and most of the rest can be easily searched for and found. If you find a way to do something but it feels really awkward, it's probably because you haven't found the optimal way of doing it. In Windows there are always dozens of ways of doing anything. In Windows 8, there is an easy way to do almost anything, but it may not be obvious. Here are some helpful hints to get you started.
How to Use Gestures (no Touchscreen)
- Charms: Mouse to the top or bottom right corner. You can get to nearly everything from here, but it's guaranteed to be the slow way.
- Start: Mouse to the bottom left corner, left click the tile.
- System Utility Navigation: Right click the bottom left popup and you'll get options for Task Manager, Event Viewer, System, Control Panel, Power Options, Command Prompt or Device Manager, plus several more.
- Multitask Quick Swap: Left Mouse click the top left corner. Right Mouse click closes the window.
- Multitask Bar: Mouse to the top left corner, then slide your cursor down the left side of the screen.
- Close Live App: Left Click the top-center of the app and drag it to the bottom of the screen.
- Live App Menu: Right click anywhere in the Live app
Keyboard Shortcuts
Many tasks are better done with keystrokes than mousing around. Try these. You'll like 'em.
- Start+C: Open charms
- Start+Q: Search charm
- Start+H: Share charm
- Start+K: Devices charm
- Start+I: Settings charm
- Start+Q: Search apps (Be careful. You will only be searching in the category selected.)
- Start+W: Search settings
- Start+F: Search files
- Start+,: Peek at desktop
- Start+B: Back to desktop
- Start+Enter: Open Windows Narrator (only if you want to be annoyed)
- Start+X: Open system utility settings menu
Live Apps Only
- Start+.: Snap app left
- Start+Shift+.: Snap app right
- Start+Z: App options
- Start+Tab: Cycle through app history
- Start+F4: Close an app