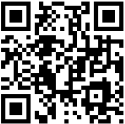Mail Server Configuration
If you are having trouble with your email on our server, please follow these instructions.
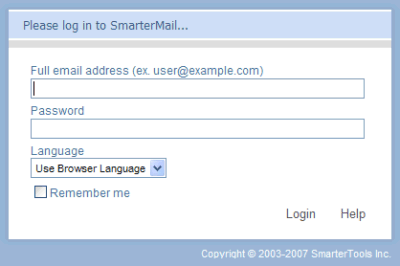 To start, please use Internet Explorer, or other browser (not your email program yet), to: http://vcmail.net It is a good idea to bookmark (click on Favorites, Add) the address so it is easy for you to come back to it quickly. Any configuration changes you make will be made through the webmail interface. When you open up webmail, you'll see something like the screenshot at right. Enter your full email address and password.
To start, please use Internet Explorer, or other browser (not your email program yet), to: http://vcmail.net It is a good idea to bookmark (click on Favorites, Add) the address so it is easy for you to come back to it quickly. Any configuration changes you make will be made through the webmail interface. When you open up webmail, you'll see something like the screenshot at right. Enter your full email address and password.
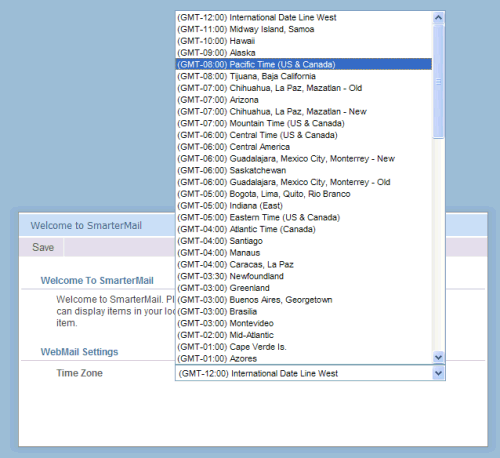 If this is the first time you've accessed your email account, you'll be prompted for Time Zone settings. Click on the drop down box and select (for most users) Pacific Time US & Canada. Otherwise you will enter into your standard webmail page.
If this is the first time you've accessed your email account, you'll be prompted for Time Zone settings. Click on the drop down box and select (for most users) Pacific Time US & Canada. Otherwise you will enter into your standard webmail page.
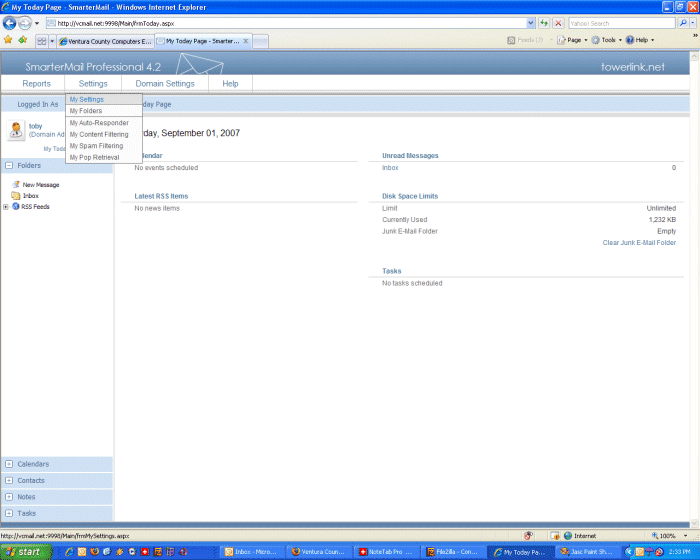 Now you'll be logged into the webmail view. Take a look around. You can read mail here when you are using someone else's computer or otherwise don't want to use your regular mail client. You can also compose messages, spell check them, maintain a contact list, maintain a calendar, add folders for archiving messages and change your spam filter settings. New to SmarterMail are Calendar, Notes, Contacts and Tasks pages. Many of you will find these quite handy. They work much like Outlook. If you get some huge message that takes too long on your dialup connection, you can go to webmail, view your mail and delete the offending message. It's also convenient if you are traveling to use webmail to check on things.
Now you'll be logged into the webmail view. Take a look around. You can read mail here when you are using someone else's computer or otherwise don't want to use your regular mail client. You can also compose messages, spell check them, maintain a contact list, maintain a calendar, add folders for archiving messages and change your spam filter settings. New to SmarterMail are Calendar, Notes, Contacts and Tasks pages. Many of you will find these quite handy. They work much like Outlook. If you get some huge message that takes too long on your dialup connection, you can go to webmail, view your mail and delete the offending message. It's also convenient if you are traveling to use webmail to check on things.
Web mail is an open invitation to hackers and a strong password is your only protection. Good passwords are more than 6 characters, have a mixture of letters, numbers and punctuation characters and contain no words in the dictionary. Think of something you can remember but will be hard to guess. To change passwords, click on Settings, My Settings from the menu at the top. Enter your old password and your new one twice, then click on Save.
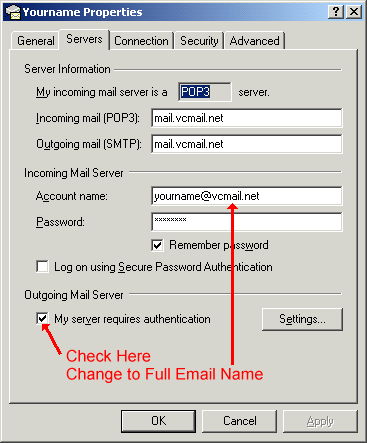 Now open your mail program (Outlook Express, Outlook, Eudora, Netscape, etc.) These instructions are for Outlook Express, but most mail programs will be quite similar. Outlook hides the "My server requires authentication" checkbox in the More Settings dialog box, but otherwise is straight-forward.
Now open your mail program (Outlook Express, Outlook, Eudora, Netscape, etc.) These instructions are for Outlook Express, but most mail programs will be quite similar. Outlook hides the "My server requires authentication" checkbox in the More Settings dialog box, but otherwise is straight-forward.
In Outlook Express, click on Tools, Acounts, Mail (tab), highlight your email account, Properties, Servers (tab). You should see a dialog box that looks a lot like the one on the right. Change the Account Name to your exact email address (several users have used @vcmail.net when they aren't on vcmail.net -- please use your proper email address here) and set your password. The last item toward the lower left corner is "My server requires authentication." Check this box. Click OK to save, Close to exit.
Please make sure:
- Your password is not easy to guess
- Your logon name is in the form of something@mydomain.com
- You checked "My SMTP server requires authentication" (or similar).
- You have NOT checked Logon Using Secure Password Authentication.
If you follow these instructions carefully, you should have no trouble setting up our mail server.
Recently, ISP's have begun blocking sending email to third-party mail servers (like ours). If you discover you can receive email just fine, but cannot send, first make sure you have checked "My server requires authentication and the go to Advanced and change the SMTP (Outgoing) port from 25 to 2525.