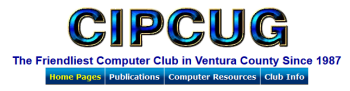Different Versions
Unfortunately, not all iPhones have the same sequence of steps to setup email. Use this as a guide, but please don't get frustrated if you don't see exactly the same steps as we found on our office iPhone.
How to set up POP e-mail on an iPhone
- Tap Settings > Mail, Contacts, Calendars > Add Account.
- Tap Other then tap Add Email Account
- In the Name box, enter your full name.
- In the Address box, enter your full e-mail address (for example, toby@vcmail.net).
- In the Password box, enter your password, and then tap Next.
- Tap POP.
- Under Incoming Mail Server, in the Host Name box, enter mail.vcmail.net
- In the User Name box, enter your full e-mail address (for example, toby@vcmail.net). In the Password box, enter your password.
- Under Outgoing Mail Server, in the Host Name box, enter mail.vcmail.net
- In the User Name box, enter your full e-mail address (for example, toby@vcmail.net). In Password, enter your password.
- Tap Save.
- If a screen comes up that says "Do you want to try setting up the account without SSL: Tap No
- Tap Save, twice.
- Tap on your email account
- Tap on SMTP
- Tap on the Primary Server box
- Tap on the button with the Use SSL to turn it off
- Tap on the server port and Change your outgoing server setting to 2525
- Tap Done
- Tap the name you have given the account tab in the upper left to go back
- Tap the advanced box
- Tap on the button with the Use SSL to turn it off
- Make sure the Server Port is 110, if not please enter it
- Tap the name you have given the account tab in the upper left to go back
- Tap Done
- Push the Done to finish